To specify how many decimal places to display in your Word mail merge, you can use the Numeric Picture Field Switch (\#):
1. With the mail merge main document open, press Alt + F9 to view the field codes
2. The field code will look something like {MERGEFIELD “fieldname” }
3. Directly after the end quote around the field name type \# -- do not add spaces or quotes. eg: {MERGEFIELD “fieldname” \#0.0x }
4. Directly after the field switch you just entered, type 0.0x if you want to round the number to two decimal places, 0.00x if you want to round the number to three decimal places and so forth
5. Once you have added your field switch, press Alt + F9 to display the fields instead of the field codes
Your number will appear rounded to the decimal place you specify; if it does not display immediately, refresh the document by minimizing it to the toolbar and reopening. If the field value still does not display correctly, you may need to refresh the document again or close and re-open your document.
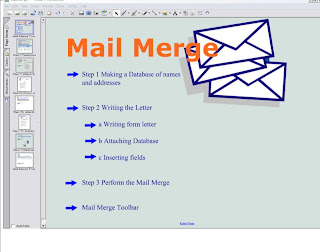
No comments:
Post a Comment